Sync Databases in Notion: A Complete Checklist
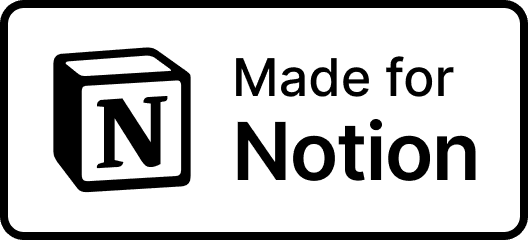
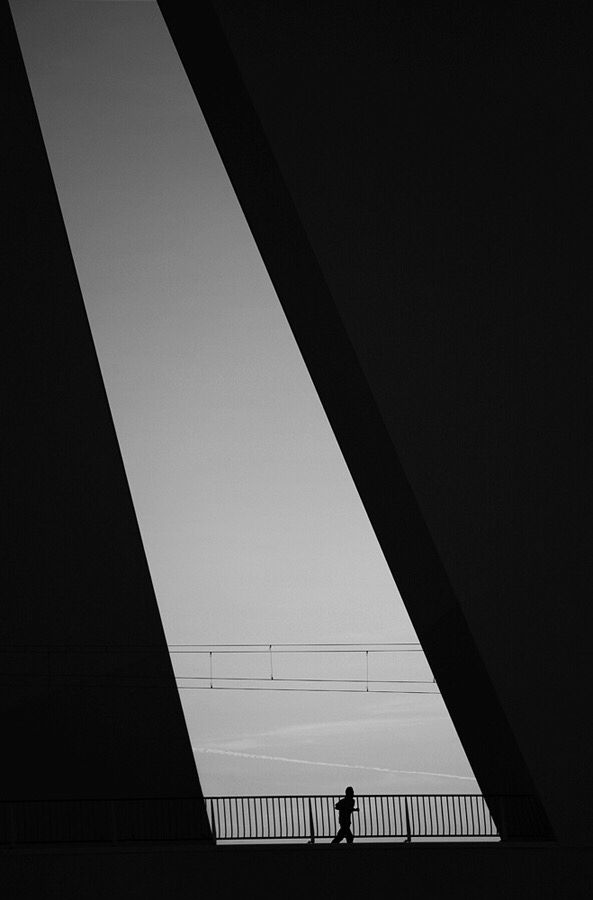
Sync Databases in Notion: A Complete Checklist
Want to transform your Notion workspace into a centralized hub for your team? Syncing databases is a powerful way to keep data connected, up-to-date, and accessible. Here’s a step-by-step checklist to set up synced databases in Notion like a pro.
Why Sync Databases?
Syncing databases in Notion offers several benefits:
View multiple projects in one place
Receive automatic updates for your team
Customize data views for quick decision-making
“Syncing databases in Notion might sound complex, but it’s simpler than you think!”
Before You Start: Preparation Steps
1. Check Permissions and Back Up Data
Ensure you have "Can edit" permissions.
Back up your data by exporting it as a CSV file or making a copy in Notion.
2. Review Database Layout
Inventory your columns, relations, formulas, and views. This helps you identify any issues early on.
3. Check Tool Compatibility
Confirm that the external tools you plan to connect, like Jira, GitHub, or Asana, are compatible with Notion.
4. Know Syncing Limits
Synced databases in Notion are read-only, but you can add properties or custom views.
Notion may limit the number of items you can sync, so review these limits to avoid surprises.
Setting Up Your Main Database
1. Choose Your Primary Database
Start with a “source of truth” database, like a project task list in Asana. Copy the project link, paste it into Notion, and select "Paste as database" to create your sync.
2. Select Sync Type
Notion typically supports one-way syncs, so changes from external tools will show up in Notion but not vice versa.
3. Match Database Fields
Align fields between Notion and the external tool. Double-check that field names (e.g., "Task Title" in Asana to "Name" in Notion) are correctly matched.
4. Add Unique Record IDs
Use unique identifiers to keep data organized and synced across databases.
5. Create Custom Views
Set up filtered views like Kanban boards, calendars, or tables to organize and display synced data in a way that suits your workflow.
Connecting External Tools
1. Add Connections
From any Notion page, click "•••" > Add connections. Log in to the external tool (like Jira) and select the project to sync.
2. Enable API Access
Go to Settings & Members > My Connections and add API credentials for each tool, keeping your keys private.
3. Test API Links
Sync a small sample of data to verify everything appears correctly in Notion.
4. Verify Data Matching
Check for accurate field names, data formats, and character encoding to ensure a smooth sync.
Linking Multiple Databases in Notion
Integrating multiple databases can streamline your workflows. For example, if you’ve synced a Jira project and have a “Team Members” database in Notion, you can link them directly.
To do this:
Open your synced database.
Add a “Relation” property and select the database to link (e.g., "Team Members").
Configure any additional options to enhance your workflow.
Testing Your Sync
Run a Test Sync
Start with a small data sample to identify issues early.
Check Data Quality
Verify that all synced data in Notion matches the original data in the source tool.
Review Field Mapping
Ensure fields like task titles, custom fields, and dates are syncing correctly.
Confirm Sync Timing
Schedule syncs based on your team’s needs, like hourly during work hours for active projects.
Test Live Updates
Make a change in the source tool, wait for the next sync, and verify that the change appears in Notion.
“Syncing databases is like conducting an orchestra – every detail needs to be in sync for smooth operations.” – Marie Poulin, Notion Certified Consultant
Maintaining a Smooth Sync Process
Regular Audits
Conduct weekly sync checks to catch issues early, and perform deeper audits monthly or quarterly.
Monitor Sync Speed
Track sync times over time and troubleshoot slowdowns by streamlining databases or adjusting sync frequency.
Manage User Access
Regularly update access permissions to prevent security issues, especially as team roles change.
Remove Old Links
Periodically clear out unused integrations to improve performance. Archive or delete inactive databases to keep everything efficient.
Document Changes
Use a “Sync Changelog” in Notion to record sync updates and changes for future reference.
Pro Tip: Keeping a sync log helps track updates and troubleshoot faster if issues arise.
In Conclusion
Syncing databases in Notion enables a streamlined, efficient workspace that boosts team productivity. Here’s how to maximize your sync:
Conduct regular check-ups to catch issues early.
Keep an eye on sync speed and adjust your setup as needed.
Update access permissions to keep data secure.
Clear out old connections to optimize performance.
Document sync changes to maintain a record for troubleshooting.
“Syncing databases in Notion can transform your team’s workflow, making data more accessible and actionable.”
With these practices, you’ll unlock the full potential of synced databases in Notion, enabling a more organized and informed workspace.
FAQs
How do I sync databases in Notion?
Open your database.
Go to Properties > Add a property.
Select Relation and pick the database to connect.
This creates a seamless connection between databases.
Can I bring external data into Notion?
Copy the external database link (e.g., from Jira or GitHub).
Paste it into Notion and select "Paste as database."
Note: Synced databases are read-only, but you can add properties or create custom views.
How do I link multiple databases in Notion?
Add a “Relation” property to your primary database.
Choose the additional database to link.
Repeat for any additional databases you’d like to connect.
By syncing databases, you create a connected, dynamic Notion workspace that enhances collaboration and decision-making across teams.
